Windows Hello for Business
Windows Hello is an authentication technology that allows you to sign into your Windows device using a PIN, or biometric data, instead of a traditional password.
Windows Hello for Business will be available on UQ devices from 13 May 2024. Please note, the Faculty of Engineering, Architecture and Information Technology (EAIT) are not included at this stage.
Windows Hello helps to:
- simplify the login process by using a PIN or biometric data to sign into your Windows device
- strengthen protection against credential theft. An attacker must have both your device and PIN or biometric data, making it much more difficult to gain access without your knowledge.
- circumvent phishing and brute force attacks
- stop hackers and prevent replay attacks by using special credentials created in secure environments called Trusted Platform Modules (TPM).
Learn about how you can use Windows Hello to sign in and how to set it up on your device.
Authentication options and system requirements
Windows Hello offers 3 different authentication options:
- PIN - Set a PIN to sign into Windows. You can configure a PIN even if your device doesn't have the hardware to use the biometric recognition options.
- Facial recognition - Uses infrared cameras to distinguish between photographs and living individuals. Several vendors offer external cameras with this technology, while many laptop manufacturers have it built-in to their devices.
- Fingerprint recognition - Uses a capacitive sensor to scan your fingerprint. Most existing fingerprint readers work with Windows, whether they're external or integrated into laptops or USB keyboards.
To use facial or fingerprint recognition, you'll need:
- to set up a PIN first
- a compatible device. UQ standard machines with web cameras purchased since March 2024 are equipped with compatible cameras.
Setting up Windows Hello
Follow the instructions below to set up the different Windows Hello sign in options.
You will need to be connected to the UQ network before enabling Windows Hello. If you are off-campus, connect to the VPN first.
Set up a PIN
- Click the Windows 'Start' menu and open 'Settings' .
- Select 'Accounts' , then 'Sign-in options' .
- Expand the 'PIN (Windows Hello)' option, then click 'Set up'.
- Click 'OK' on the next screen.
- Log in with your UQ username and password on the UQ Authenticate screen
- Enter a new PIN, then click 'OK'.
- Once set, click 'OK'.
If you have more than one device, you'll need to set up a PIN on each. Your PIN can be the same for each device, or you can set unique PINs.
If you ever forget your PIN, click 'I forgot my PIN' within the PIN sign-in option.
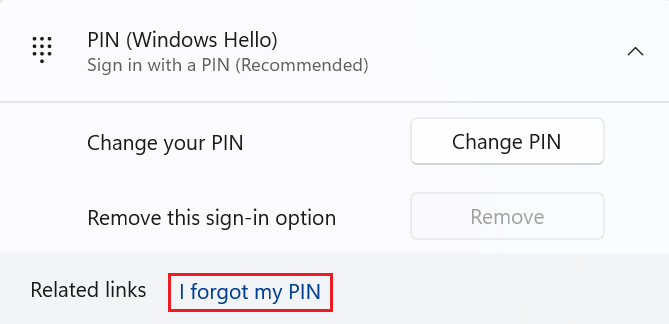
PIN requirements
Your PIN needs to meet the following requirements:
- Must be at least 12 characters long
- Can't be longer than 127 characters
- Must include at least one upper case letter
- Must include at least one lowercase letter
- Must include at least one number
- Must include at least one special character
- Can't be a number pattern (such as 123456 or 11111).
Your PIN expires after 720 days, after which you'll need to set a new one.
Set up facial recognition
- Click the Windows 'Start' menu and open 'Settings' .
- Select 'Accounts' , then 'Sign-in options' .
- Expand the 'Facial recognition (Windows Hello)' option, then click 'Set up'.
- Click 'Get started'.
- Enter your PIN, then click 'OK'.
- Follow the on-screen prompt so the camera can capture your face.
- Once configured, you can choose to run the setup again to improve recognition, or click 'Close'.
Set up fingerprint recognition
- Click the Windows 'Start' menu and open 'Settings' .
- Select 'Accounts' , then 'Sign-in options' .
- Expand the 'Fingerprint recognition (Windows Hello)' option, then click 'Set up'.
- Click 'Get started'.
- Enter your PIN, then click 'OK'.
- Follow the on-screen prompts to set up your fingerprint.
- Once configured, you can choose to add another finger, or click 'Close'
If you configure facial or fingerprint recognition before setting a PIN, you'll be asked to create a PIN as part of the setup process for facial or fingerprint recognition.
Set up Windows Dynamic Lock
Windows Dynamic Lock automatically locks your computer while you're away using a bluetooth-paired device, such as a smartphone.
- Pair your device with your computer by following the instructions on the Microsoft website.
- On your computer, click the Windows 'Start' menu and open 'Settings' .
- Select 'Accounts' , then 'Sign-in options' .
- Select 'Dynamic lock', then tick 'Allow Windows to lock your device automatically while you're away'.
When you take your device away with you from your computer, it will automatically lock about a minute after you're out of Bluetooth range. Bluetooth range can vary on devices.
