Microsoft Teams
Microsoft Teams is a chat-based collaboration hub for UQ staff and students that allows remote or distributed groups to collaborate. Microsoft Teams is part of the Microsoft 365 suite.
Microsoft Teams provides an inclusive and customisable online collaboration platform for your group. It enables group members to co-author documents, have individual or group chats and meetings, and use audio or video communication features.
UQ staff should not use electronic devices to make video or audio recordings of work-related meetings, discussions or other private conversations without approval. For more information, refer to the guidance note (PDF) (staff login required), which supplements UQ's Privacy Policy.
7. Information for Microsoft Team Members
Team
It is recommended that staff who are new to Teams complete UQ's Microsoft Teams for UQ Staff (UQ login required) training course. This course provides an introduction to the features and capabilities of Microsoft Teams as a collaboration hub.
In Microsoft Teams, a team is a collection of people, content and tools. A team is designed to bring together a group of people who work closely to get things done.
A Team can be ongoing to reflect the internal structure of the organisational units or temporary for project-based work. Your organisational or project requirements will determine how Teams should be structured for you.
Read more about creating a Microsoft Team
Channels
Channels are dedicated sections for conversation and collaboration on a particular focus area, topic, project, initiative or location. Each team comes with a default 'General' channel. Each channel comes with default 'Posts' tab (for conversations) and a 'Files' tab (for file sharing).
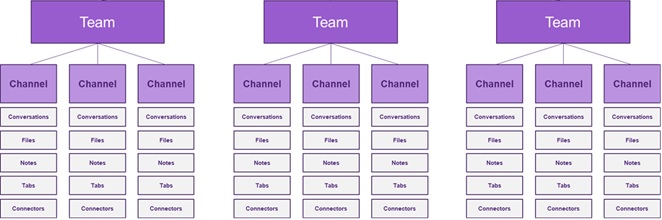
Team Owners and members can create additional channels to meet their needs. Every Standard channel within a team is open to all Team Members, except Private channels where Team Owners and designated Channel Owners manage access and visibility.
Team Members can 'Pin' a channel to appear at the top of your channels list. Team Members can also go to a Channel name and select 'More options' and then 'Hide' to hide channels from your channels list. To unhide a channel, click the 'X hidden channels' link at the bottom of your channel list, hover over the desired channel, and click the 'Show' button.
Do not include the following special characters within the name of Channels. This will cause issues when accessing files shared within the Channel: ~ # % & * { } + / \ : < > ? | ‘ ”
For further information on how to use Teams, visit the Microsoft support site on these topics:
Calls and Meetings
Continue to use Zoom for all teaching and learning activities.
For other audio and video conferencing requirements for staff collaboration, you may choose between Zoom or Microsoft Teams.
Calls
Team Members can make one-on-one and group calls using Teams, without starting a meeting.
Meetings
Team Members can either schedule meetings or jump into ad-hoc meetings using Teams. Team Meetings allow team members to use audio, video, and screen-sharing features with other meeting participants. Ad-hoc meetings in Teams' Channels are open to all team members and anyone can join. Only invited participants can join a scheduled meeting.
Team Members can choose to record their meetings. At UQ, Teams meeting recordings are saved in:
- for all channel meetings: in a 'Recordings' folder in the channel's Files tab.
- recordings inherit access permissions from the owner and members list in the channel.
- for all other meetings: in a 'Recordings' folder at the top level of the OneDrive of the person starting the recording. Individual recordings files are managed the same way as other files in OneDrive.
- the person starting the recording has full editing and sharing rights. All UQ staff participating in the meeting are automatically emailed a link to view and download the recording. The person starting the recording can choose to grant access to participants from outside of UQ.
- Recordings will soon have an automatic expiration feature. The user will be able to defer the expiration to 14, 30, or 60 days, or they can choose a specific date in the future, or select that a file never be expired.
- Meeting recordings are also accessible under Microsoft Stream.
Recommended online resources
Need help?
Ask the Teams community for help through our Microsoft 365 Implementation Support Team.
If you can't find your answer through the community, submit an IT request:
