Parallel teaching from a UQ lecture theatre with Zoom
Parallel teaching allows you to teach to a physical class in a UQ teaching space and on Zoom at the same time.
Before you start, you need to have a scheduled Zoom meeting set up and shared with Zoom participants.
Room equipment
The Desktop PC's display can be shared with meeting participants, though the PC can also be used to share content from laptops and document cameras connected to the room's AV system.
Microphones
Sound captured by the lecture theatre's lectern microphone, room microphones, and wireless microphones can be heard both in the lecture theatre and by meeting participants. People participating via the online meeting can be heard over the lecture theatre's speakers.
Getting started
You can watch a video guide demonstrating the steps for delivering parallel teaching via the Crestron touch panel audiovisual system.
Sharing from the Desktop PC
- Log in to the Desktop PC.
- Open the ‘Start’ menu, type ‘Zoom’, and click 'Zoom' when it appears.
- Enter your UQ username and password on the UQ Authenticate screen.
- When prompted to switch apps, select ‘Yes’.
- In Zoom, join your scheduled meeting.
- Hover over the Zoom window and select ‘Share Screen’.
- Tick ‘Share computer sound’ and select ‘Share’.
Video and audio from the Desktop PC will now be presented to Zoom participants.
Sharing from other input sources
These instructions apply to Crestron touch panel audio visual systems.
- On the touch panel, ensure that 'PC' is the selected source.
- Press 'Share'.
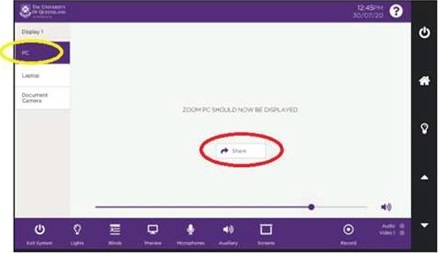
- Select the source you wish to share, e.g. laptop, document camera.
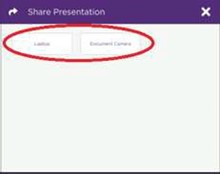
- On the desktop PC, within the Zoom meeting, select 'Share Screen'. If you are currently sharing the Desktop PC's screen, select 'New Share'.
- Select the 'Advanced' tab, select 'Content from 2nd Camera', then select 'Share'.
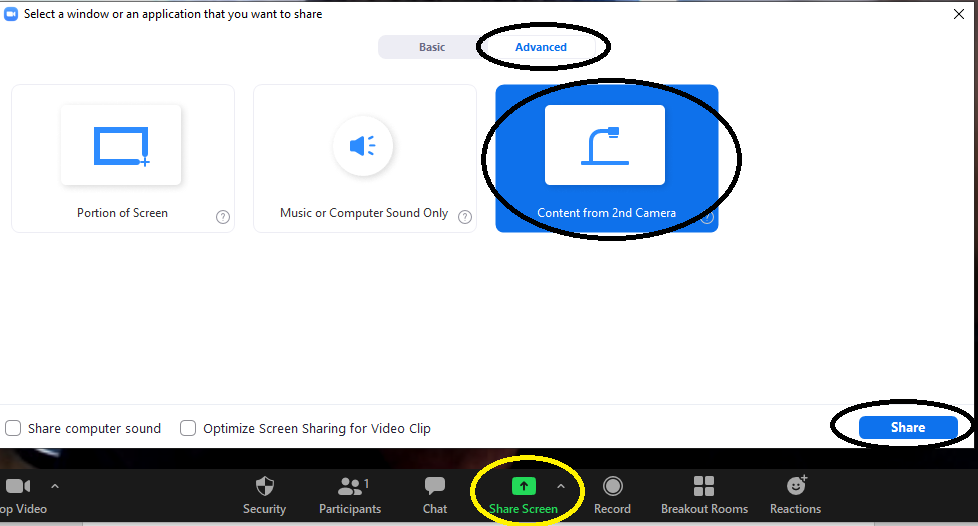
The selected source will now be shared to the Zoom meeting as a presentation.
