Microsoft Teams Rooms
Microsoft Teams Rooms is a meeting room solution that integrates Microsoft Teams with audio and video devices, certified by Microsoft.
Schedule a Teams meeting
- In Outlook, schedule your meeting using the 'Teams Meeting' option.
- Add the room as an attendee. The room can be found using the format BB-RRR, e.g. 42-405.
- Add other participants and send the meeting invitation.
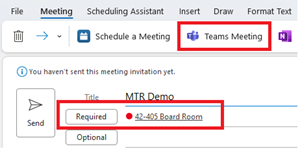
Using the in-room touch panel
Joining a meeting
Scheduled meetings: The scheduled Teams meeting will be displayed on the touch panel. Select 'Join' to connect to the meeting from the room.
Join with meeting ID: If you have a meeting and the room is not correctly scheduled, you can select 'Join with an ID' and enter the details which are visible in your calendar invitation.
Ad-hoc meetings: Select 'Meet now' on the touch panel to start an ad-hoc Teams meeting.
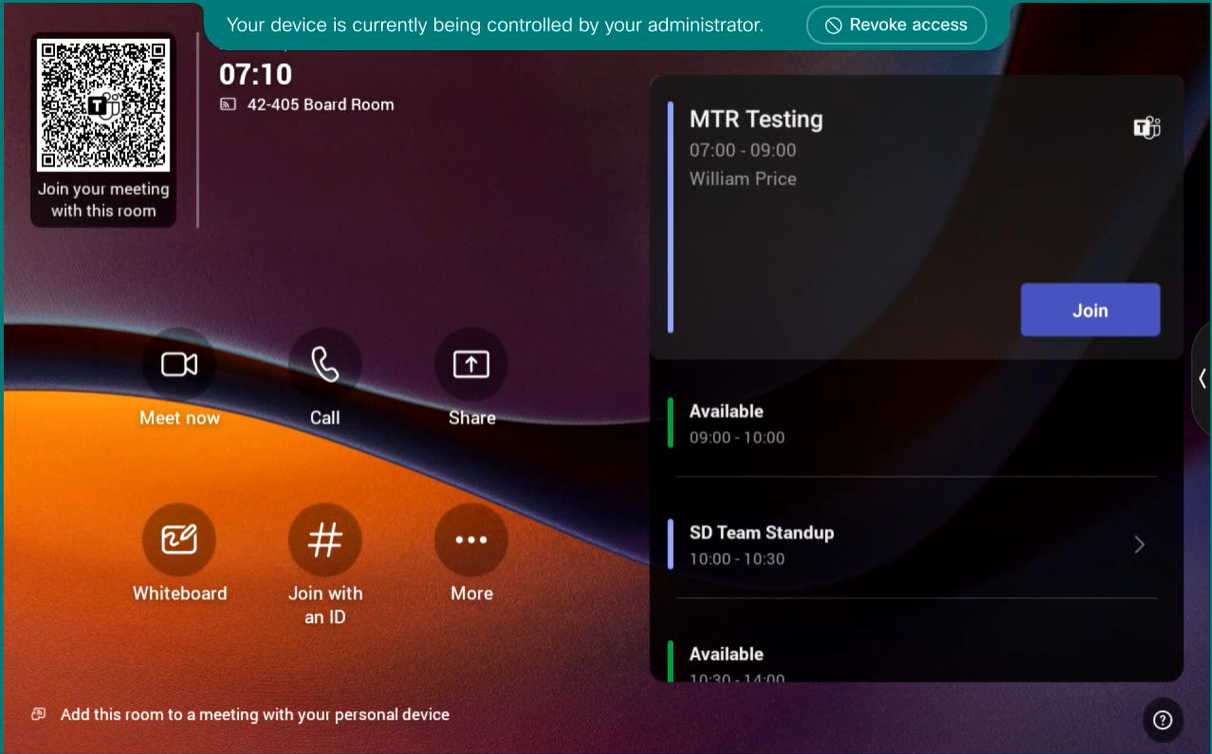
Sharing content
Via USB-C lead: Plug your device into the USB-C cable to share content directly.
Using your laptop
- Connect your laptop to the USB-C cable provided on the table or wall. The LCD display will automatically turn on and the laptop will be presented.
- Open MicrosoftTeams.
- The room camera, microphone and speakers will become available on your device as the following depending on equipment models installed in the room:
- Room Bar HD Camera and Room Bar Digital Audio
- Room Kit EQ HD Camera and Room Kit EQ Digital Audio
Ensure any blur effect within your conferencing software is disabled.
If you're using a Mac, please ensure that FaceTime video effects are disabled.
Support
If you experience any problems using the system, please contact AV Support on 336 54033.
