Staff directory and profiles
A staff directory aims to:
- provide a central location where every staff member’s detail can be easily accessed by other staff members, and
- provide an overarching view of the organisational structure and reporting lines.
The org unit intranet enables coordinators and super users to build an internal staff directory, using SharePoint’s Lists and People web part features.
Users can only surface staff’s Microsoft Office profile information, but cannot manage or update it. there is no option currently to set up automatic synchronisation of staff information between the staff directory and the HR systems (for example: Workday). Talk to ITS if you’re adding additional columns to the staff directory and you want them to be searchable.
Building a staff directory by populating minimal staff information
Intranet coordinators and super users can manually populate minimal staff information (name, title and team) into the staff directory and rely on the connection with staff members’ Microsoft Office profiles to surface the remaining details (e.g. phone extensions).
- A list captures basic staff information (such as name, title, team) into designated columns.
- Name column is configured to retrieve Microsoft Office profile information.
- Users can hover over a staff member’s name and on the pop-up person card to view all remaining details captured in their Microsoft Office profiles. On a mobile device, users can click the staff member’s name or picture and get the same details.
- The Group by feature of the SharePoint list can be used to group staff members according to the teams they are associated with, to build a visual hierarchy and represent the organisational structure.
- The Gallery view of the SharePoint list displays information from selected columns in a card-view, with a profile image and selected column data.
Pros
- Lower maintenance - Coordinators and Super users only need to add/remove staff members when they join or leave the organisational unit. Adding other details (like title, team/sub- team, etc.) is optional.
- Takes advantage of the photos populated in staff’s Microsoft Office profile
- The Gallery view enables users to scan and easily consume team/staff information.
Cons
- Users can only search for a staff member’s name, not a specific detail (such as a phone number).
- Some information is a hover or click away, e.g. phone extension
- For staff with multiple positions, only the most recently updated position is reflected from the Microsoft Office profile information
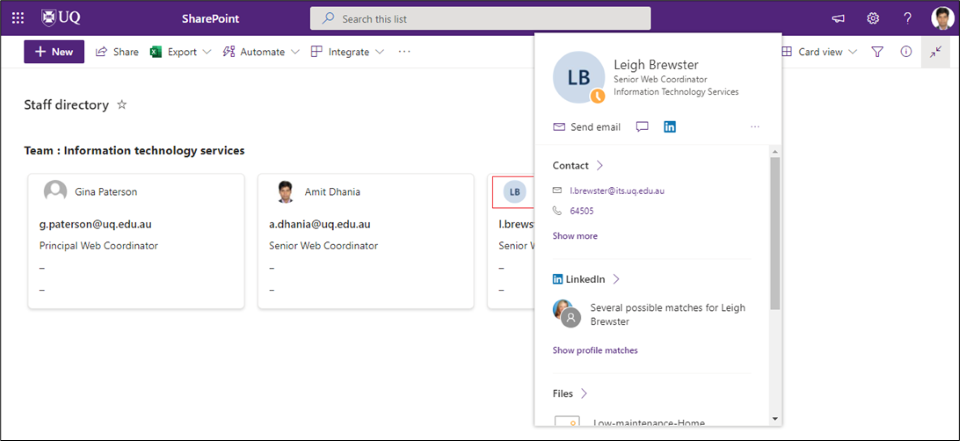
Building a staff directory by populating detailed staff information
Intranet Coordinators and Super users can manually populate detailed staff information into the staff directory and manage it locally.
- A list captures detailed staff information (such as name, title, team/sub-team, email, phone number, location, etc.) into designated columns.
- Name column can still be configured to retrieve Microsoft Office profile information.
- Users can hover over a staff member’s name and on the pop-up person card to view all details captured in Microsoft Office profiles. On a mobile device, users can click over staff member’s name or picture and get the same details.
- The Group by feature of the SharePoint list can be used to group staff members according to the teams/sub-teams they are associated with, to roughly replicate the organisational structure.
- The Gallery view of the SharePoint list displays information from selected columns in a card-view, with a profile image and selected column data.
Pros
- Quick and easy access to all organisational staff members’ details
- Specific details for a particular user (like designation, phone number, etc.) can be searched for
- Custom formatting can be applied to columns and list views can be created to aid quick scan and slicing or dicing of list data
- Information for staff with multiple positions can be correctly displayed
Cons
- Initial setup and maintenance effort
- to plan and design the list structure
- to collate all information and populate the list
- Continuous maintenance required to keep the list up-to-date
- The Gallery view is not helpful with easy scanning and consumption of team/staff information
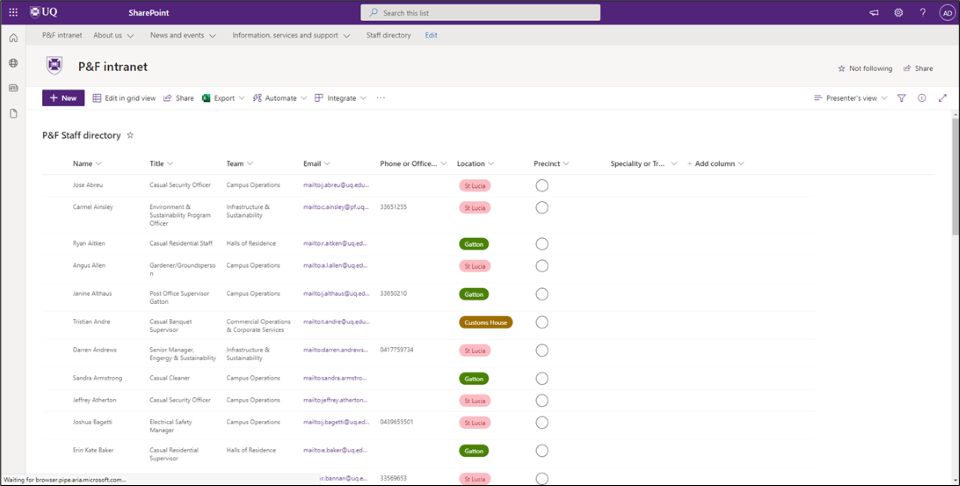
Populating the staff directory from Excel
Coordinators and super users can compile the required staff information in an Excel spreadsheet and easily add large data sets to the staff directory.
Things to consider:
- Coordinators and super users must be familiar with Edit in grid view functionality of Lists.
- Before copying/importing large data sets, thoroughly clean and remove any junk content (for example: double spaces, trailing spaces, unwanted special characters, hidden rows, etc.)
- Split large data set into small chunks (~25-30 rows at a time) when adding data.
- Immediately resolve errors when prompted by SharePoint. Exiting the grid view without resolving errors may result in complete or partial loss of data.
- Staff directory containing a large data set might take time to index and crawl all data and make it searchable.
In Microsoft 365, some key information about staff is stored in the the Office 365 profile. This profile is the basis of some SharePoint functionality including the People web part. The information in the staff profile can be accessed via SharePoint and from other parts of Microsoft 365.
Using the People web part
The People web part allows you to display relevant team members or key contacts in an easy and accessible way.
Staff contact details (email address, phone number, etc), biography, and organisational structure can be displayed through either a compact or descriptive web part view.
Learn how to add the People web part to intranet pages.
Updating the data in the Office 365 profile
The data in the People web part comes from staff members' Office 365 profiles, and is the same data about a person that you'll see in Exchange, Office, Teams and other Microsoft 365 applications.
Most of the data in the staff profile is drawn from other UQ systems such as Workday. Some is managed by staff through their Microsoft 365 account.
Changes made in Workday and other systems
Standard information about staff, such as name, job title, email address, is drawn from other UQ systems such as Workday. For staff with multiple positions, only the most recently updated position is reflected in the profile.
Once any information has been changed in a UQ source system, changes may take up to 24-36 hours to be reflected in the profile.
Staff should make sure their information is correct in Workday. If information is correct in Workday but not in the profile, and it has been at least 36 hours since any updates were made, submit an IT request.
Changes made through the Microsoft Office profile
More personal information (e.g. About me, projects, hobbies and interests) will appear on the 'Contact' tab within the People web part and can only be updated through the staff member’s Office profile.
Learn how to update your Office profile.
You can also change your profile picture through Teams.
Ensure all staff profile photos are professional as they will be visible to all UQ staff, and eventually, to all UQ students.
Need help?
Ask the Intranet - Org unit community for help through our Microsoft 365 Implementation Support Team.
If you can't find your answer through the community, submit an IT request:
