Windows updates
Microsoft releases cumulative operating system security updates monthly. These include security patches for vulnerabilities, bug fixes, and new minor features.
In addition to the standard monthly updates for Microsoft Windows, there is one feature update released by Microsoft in the late second half of every year. These feature updates include security patches for vulnerabilities, bug fixes, major features, or additional functionality.
Minor updates and hotfixes for Windows and other Microsoft products, for example M365 (Office) & Teams, will automatically install when available and typically do not require a restart of the computer to finalise installation.
Upgrade schedule and time estimates
Feature Updates take approximately 30 minutes to install and includes a larger set of updates, features, and security patches. These updates will be made available for self-upgrade soon after they become available and will be automatically installed beginning in June of the following year.
Monthly cumulative updates are made available for self-installation soon after release by Microsoft. These updates typically install silently, and require a system restart to complete the installation.
| Update type | Frequency |
|---|---|
| Minor feature updates | Ad-hoc |
| Cumulative security updates | Monthly |
| Major feature update | Yearly (from June) |
Expected pop-up windows
On newer devices
When an update requires a restart to complete, you will see the below pop-up in the corner of your screen. This will give you the following options:
- Restart now: This will immediately begin the installation and restart the computer.
- Pick a time: You will be prompted to select a time and date to restart the computer to apply updates.
- Restart tonight: The computer will attempt to apply the updates and restart while the system is not in use outside of your device's active hours. Active hours can be viewed and adjusted under Settings > Windows Update > Advanced options > Active hours.
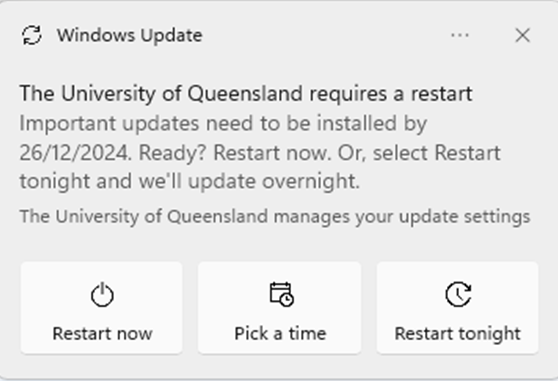
When an update is pending installation, you may also see the below options when shutting down or rebooting your computer.
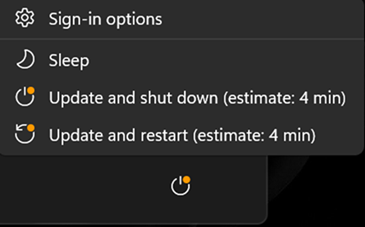
If you do not restart your computer, it will be restarted automatically. After the installation process is complete, you can log back into your computer.
On older devices
When an update is required, you will see the below pop-up in the corner of your screen when an update is required. This will give you the following options:
- Right now: This will immediately begin the installation and restart the computer.
- Outside my business hours: Your business hours can be configured using the link. The updates and restart will begin outside of that period, so not to affect your work
- Snooze and remind me: The message will be snoozed and then presented again after the specified time selected.
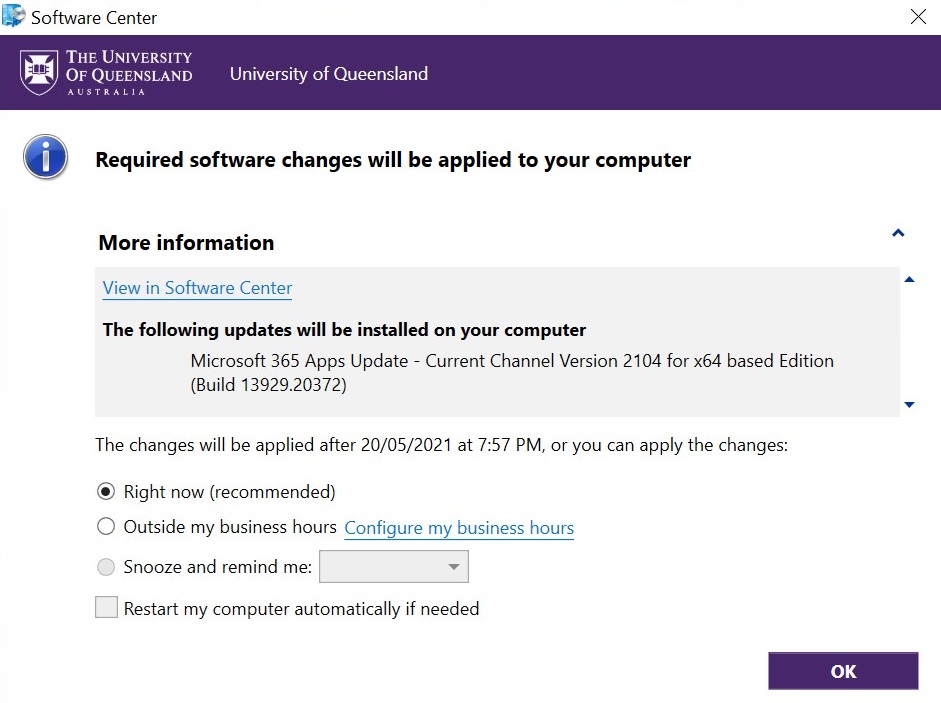
When the update has installed and the computer requires a restart to complete, you will see the below pop-up.
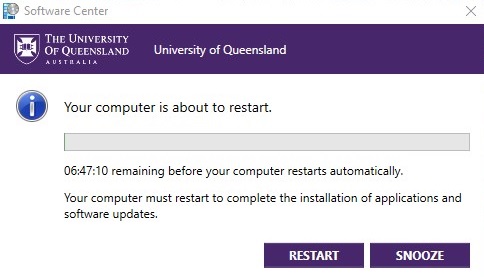
After the installation process is complete, you can log back into your computer.
Self updating
Monthly cumulative updates and yearly feature updates for Microsoft Windows are available to self update shortly after they are released and before they are automatically installed.
Monthly cumulative updates on newer devices
- Open the 'Start' menu, then open 'Settings'.
- Select 'Windows Update', then 'Check for updates'.
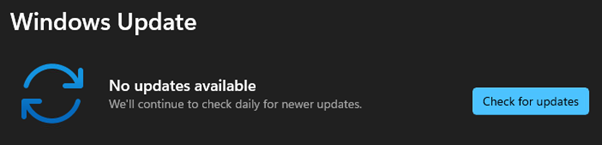
- If any updates are available, select 'Download & install'. Your device will download and install the updates. If prompted, restart your device to apply the updates.
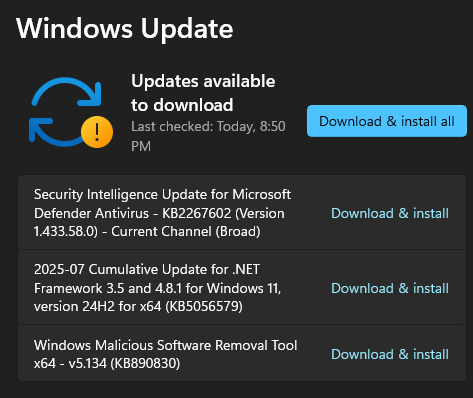
Yearly feature updates on newer devices
- Open the 'Start' menu, then open 'Settings'.
- Click 'Windows Update', click 'Advanced options', then click 'Optional updates'.
- Select the available feature update and click 'Download & install'.
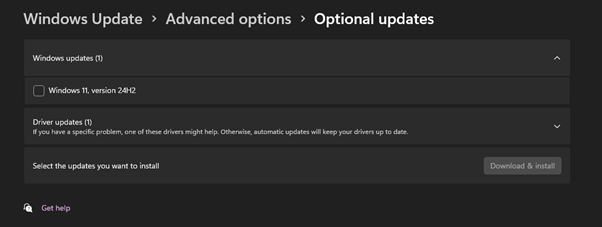
Upgrades can be installed at your discretion, but please note your computer will require a restart to complete.
If you have any questions or issues, please submit an IT request.
Yearly feature updates on older devices
- Open the 'Start' menu, then type 'software center' into the search box.
- Click 'Software Center' when it appears.
- Within Software Center, select 'Operating Systems' on the left menu.
- Click the available software upgrade, then click 'Install'.
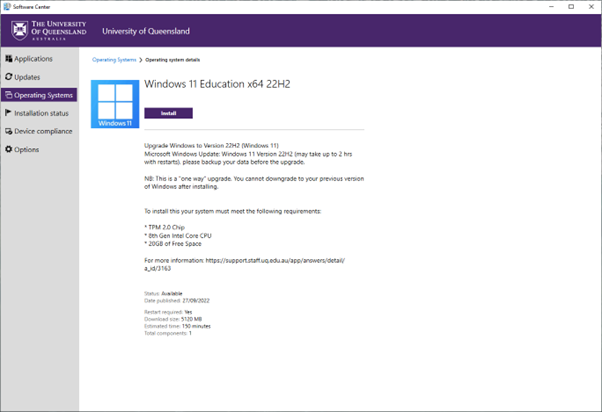
Upgrades can be installed at your discretion, but please note your computer will restart several times and may take up to 150 minutes to complete.
If you have any questions or issues, please submit an IT request.
